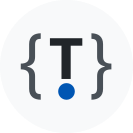在 Windows 上使用 ssh-copy-id 命令
在 Linux 和 macOS 系统中,ssh-copy-id 是一个非常便捷的工具,它可以轻松地将您的 SSH 公钥部署到远程服务器,从而实现无密码登录。
解决方案一:通过 Git Bash 使用 ssh-copy-id
步骤:
- 打开 Git Bash 终端
- 直接执行以下命令:
ssh-copy-id username@remote_host - 按照提示输入远程服务器的密码
这种方法的优势在于体验最接近 Linux/macOS 用户的习惯,无需额外配置。
解决方案二:PowerShell 一行命令实现
PowerShell 作为 Windows 的原生命令行工具,具有强大的脚本能力。我们可以用一行命令模拟 ssh-copy-id 的功能:
type $env:USERPROFILE\.ssh\id_rsa.pub | ssh username@remote_host "mkdir -p ~/.ssh && chmod 700 ~/.ssh && cat >> ~/.ssh/authorized_keys && chmod 600 ~/.ssh/authorized_keys"这行命令做了以下几件事:
- 读取您的公钥文件
- 通过 SSH 连接到远程服务器
- 确保
.ssh目录存在并设置正确的权限 - 将公钥添加到
authorized_keys文件 - 设置正确的文件权限
您甚至可以将此命令保存为 PowerShell 函数,添加到您的配置文件中,以便随时使用。
解决方案三:拥抱 WSL 的力量
Windows Subsystem for Linux (WSL) 让 Windows 用户能够运行完整的 Linux 环境,无需虚拟机或双启动。
步骤:
安装 WSL(如果尚未安装):
wsl --install启动您选择的 Linux 发行版
在 WSL 终端中使用原生
ssh-copy-id命令:ssh-copy-id username@remote_host
WSL 的优势是提供了完整的 Linux 体验,如果您经常需要在 Windows 和 Linux 环境之间切换,这是最佳选择。
解决方案四:手动部署公钥
有时,最简单的解决方案是最直接的。您可以手动复制您的公钥到远程服务器:
- 在 Windows 上找到您的公钥(通常位于
C:\Users\YourUsername\.ssh\id_rsa.pub) - 打开文件并复制内容
- SSH 连接到远程服务器
- 编辑或创建
~/.ssh/authorized_keys文件:mkdir -p ~/.ssh chmod 700 ~/.ssh nano ~/.ssh/authorized_keys - 粘贴公钥内容并保存
- 设置正确的文件权限:
chmod 600 ~/.ssh/authorized_keys
虽然这种方法需要更多手动步骤,但它在所有其他方法不可行时是一个可靠的备选方案。
准备工作:生成 SSH 密钥对
无论选择哪种方法,您首先需要确保已经生成了 SSH 密钥对。如果尚未生成,可以在任何终端(PowerShell、Command Prompt、Git Bash 或 WSL)中运行:
ssh-keygen -t rsa -b 4096 -C "[email protected]"按照提示操作,建议使用默认位置和设置密码短语以增强安全性。
结语
虽然 Windows 原生不提供 ssh-copy-id 命令,但通过以上几种方法,您可以轻松实现相同的功能。根据您的工作环境和个人偏好,选择最适合您的解决方案。无论如何,摆脱密码输入的繁琐,让您的 SSH 连接更加安全和便捷。